GIMP: Oblé tvary
krok 1
Vytvořte si nové plátno. Přidejte jednu transparentní vrstvu. A pak pomoci Selection vytvořte libovolný tvar. 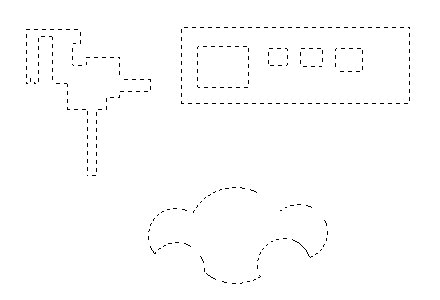
krok 2
Vytvořený tvar vyplňte barvou. Vyplněný tvar by měl být v té transparentní vrstvě (ne na pozadí) 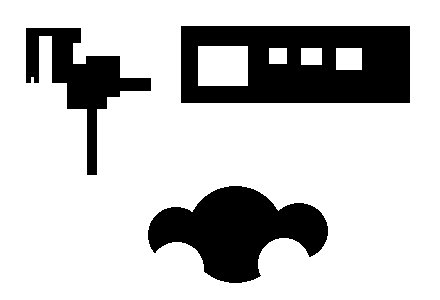
krok 3
Zrušte výběr Ctrl+Shift+A nebo Select->None A na vrstvu použijte gausovo rozostření Filter->Blur->Gausian Blur (IIR). Ja jsem použil poloměr 10
Obecně jde řict že, čím větší rozostření tím oblejší tvar ale zároveň ztráta kresby detailu.
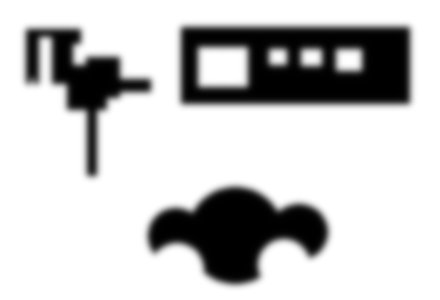
krok 4
Teď přichází kouzlo. Použijte křivky barev Layer->Colors->Curves. Vyberte alfa kanál a stáhněte z obou stran křivky co nejblíže ke středu. S nastavením je potřeba trošku experimentovat. Nastavení co vidíte na screenshotu je asi nejrozumnější. Vnější i vnitřrní rohy jsou stejně oblé, kresba je ostrá ale není zubatá.
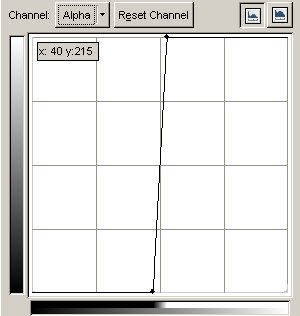
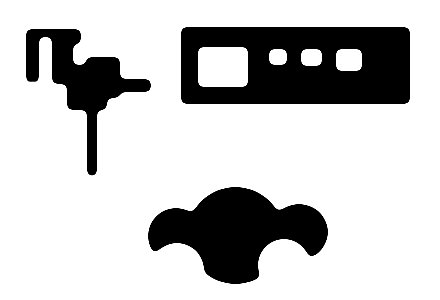
Poznámky:
Platí několik zavislostí:
- čím kratší vzdálenost mezi body, tím ostřejší kresba
- čím blíže středu, tím menší rozdíly mezi vnějšími a vnitřními rohy
- čím více k levému okraji křivek tím ostřejší vnitřní rohy
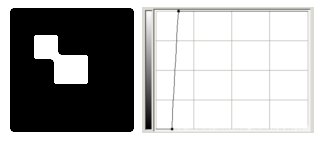
- čím více k pravému okraji křivek tím ostřejší vnější rohy
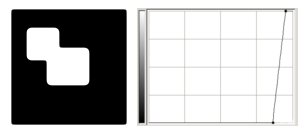

Poslat nový komentář