GIMP: Bílé zuby
krok 1
Otevřete fotografii kterou chcete upravovat. Já jsem si našel jeden zářivý úsměv na sxc.hu Vrstvu pozadí zduplikujte. Na zkopírované vrstvě budememe pracovat.
krok 2
Připravte si svůj oblíbený nástroj výběru a vyberte oblast tvořenou zuby.

Výběr si uložte do kanálu Select->Save to chanel.
krok 3
Skryjte výběr Ctrl+T ať Vás neruší při korekci barvy
krok 4
Vyberte si několik referenčních bodů u kterých si zjistíme aktuální barvu. Body zvolte v různých odstínech zubů.
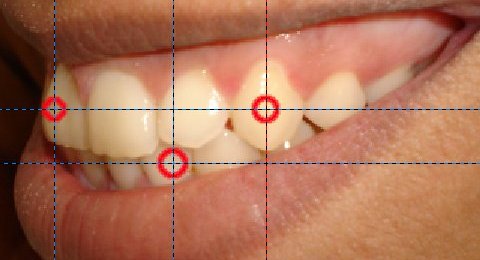
Je dobré si body nějak označit abyste se pohybovali vždy ve stejných místech. V nové verzi gimpu (2.3) jsou na to přímo Snap points (na pravítku Ctrl + Táhnout myší). Ve starší verzi budete muset použít Guides (průvodce). Najeďte na pravítko stiskněte levé tlačítko na myši a “vytáhněte si” Guide kam potřebujete.
Na zjištění barvy si vyberte pipetku Tools -> Color picker.
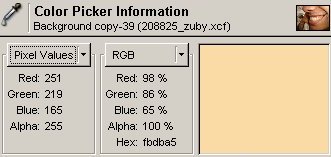
V tomto připadě jsem našel hodnoty:
| 166,134,92 |
| 214,183,154 |
| 251,219,165 |
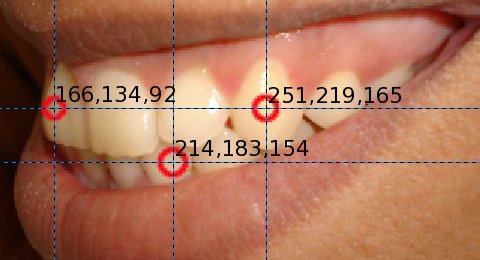
Vidíte, že všechny hodnoty mají k odstínům šedi poměrně daleko. Všude je hodně červené a málo modré. A protože žlutá je komplementární barva k modré bude nás zajímat hlavně ta modrá.
Takže vzhůru do úprav
krok 5
Vyberte si dialog křivek Layer->Colors->Curves. A vyberte modrý kanál.
Začneme s nejtmavším bodem (166,134,92). Na ose X najděte hodnotu modré (92). A posuňte ji výš v ose Y. Měli byste se dostat zhruba do výšky střední hodnoty kanálů v daném bodě (134).
Postup opakujte pro všechny tři body. Potom vyrovnejte křivku přibližně do přímky. Pokud to vypadá na obrázku nepřirozeně, posuňte přivku trochu níž.
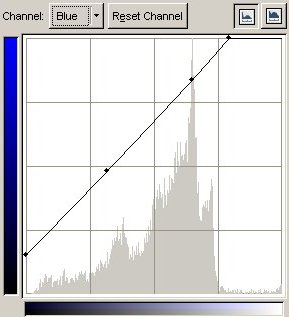
Tímto jste vyrovnali přebytek žluté v oblasti zubů. Pokud se Vám barva zubů zdá nějaká podivná můžete vyrovnat ještě červený kanál. S tím rozdílem že červený kanál posunete směrem dolů.
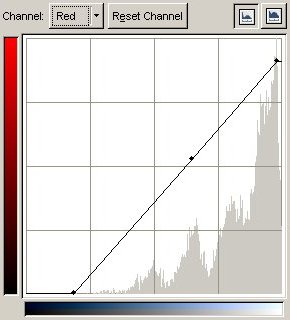
krok 6
Pokud vám příjdou příliš ostré přechody mezi zuby a dásněmi, zviditelněte si znovu selection Ctrl+T. Změňte výběr na okraje Selection->Border, hodnotu zvolte 2–4 pixely (samozřejmě podle velikosti obrázku), a na výběr aplikujte gausovo rozostření.
A máte hotovo


Poslat nový komentář